In diesem Tutorial zeige ich euch meinen Workflow, wie ich meine Bilder, nachdem ich mit der Bearbeitung fertig bin, schärfe. Photoshop bietet da ja einige Möglichkeiten, Unscharf maskieren oder aber auch Selektives Nachschärfen. Ich benutze die Technik mit dem Hochpassfilter, um meine Fotos zu schärfen.
Schärfen wie die Profis – das wird oft in Verbindung gebracht, wenn man vom Schärfen per Hochpassfilter spricht. Und da wir alle Profis sind, schärfen wir unsere Bilder auch so. Wie immer gilt bei Photoshop: Viele Wege führen nach Rom. Und so kann man diese Technik natürlich auf verschiedene Wege ausüben. So ist mein Workflow:
Mein Bild ist retuschiert und auch der Look ist geschaffen. Ich erstelle mir nun eine Hintergrundkopie.

Ich wandle die Hintergrundkopie zunächst in ein „Smartobjekt“ um. Dazu klickt man oben im Menü auf Filter > Für Smartfilter konvertieren. Die Umwandlung erlaubt es mir, die Werte des Filters immer wieder zu ändern, bis ich mit der Schärfe zufrieden bin.
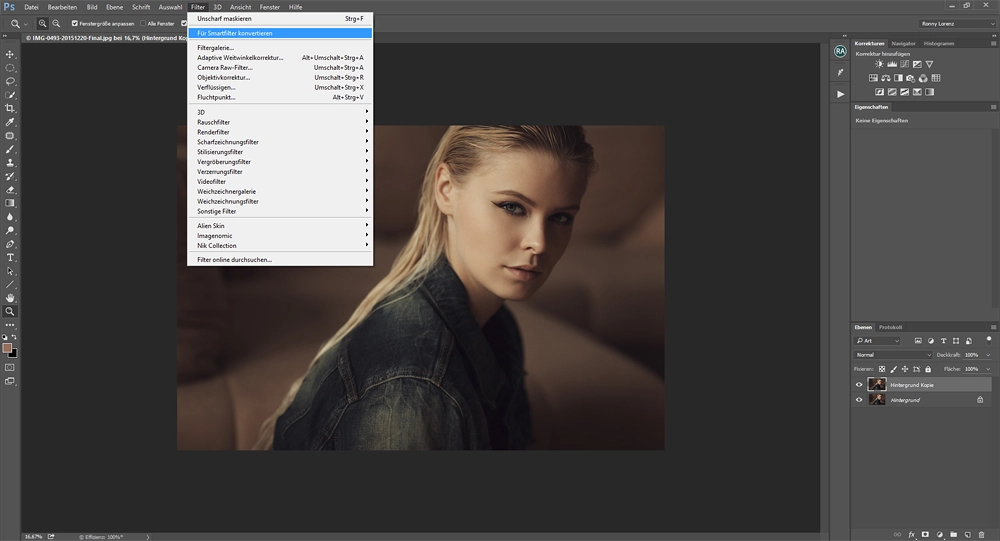
Nun ändere ich mit einem Klick auf die Registerkarte der Füllmethoden, die Füllmethode der Hintergrundkopie, ich wähle den Modus „Ineinanderkopieren“.
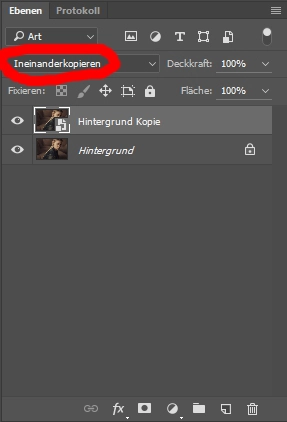
Nun geht es in den Hochpassfilter. Dazu klicke ich Filter > Sonstige Filter > Hochpassfilter.
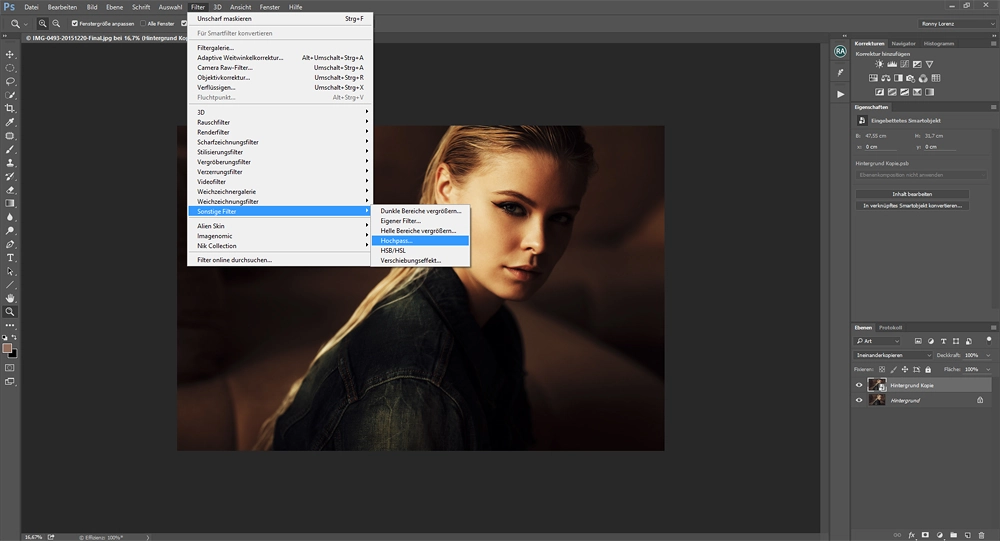
Der nun einzustellenden Wert des Hochpassfilters hängt davon ab, in welcher Auflösung euer Bild vorliegt. Bei einer hohen Auflösung muss der Wert höher gewählt werden, als bei einem Bild, welches nur Webgröße hat. Meine Bilder haben eine Auflösung von 5616×3744. Ausgehend von dieser Größe, wähle ich einen Wert zwischen 1,0 und 1,5 Pixel beim Hochpassfilter. Wenn das Foto zum Beispiel nur eine maximale Kantenlänge von 1000 Pixel hat, wähle ich einen Wert von höchstens 0,5 Pixel. Spielt ein bisschen mit den Werten und lasst euer Auge entscheiden. Desweiteren haben Portraitaufnahmen oft andere Werte, als Landschaftsaufnahmen.
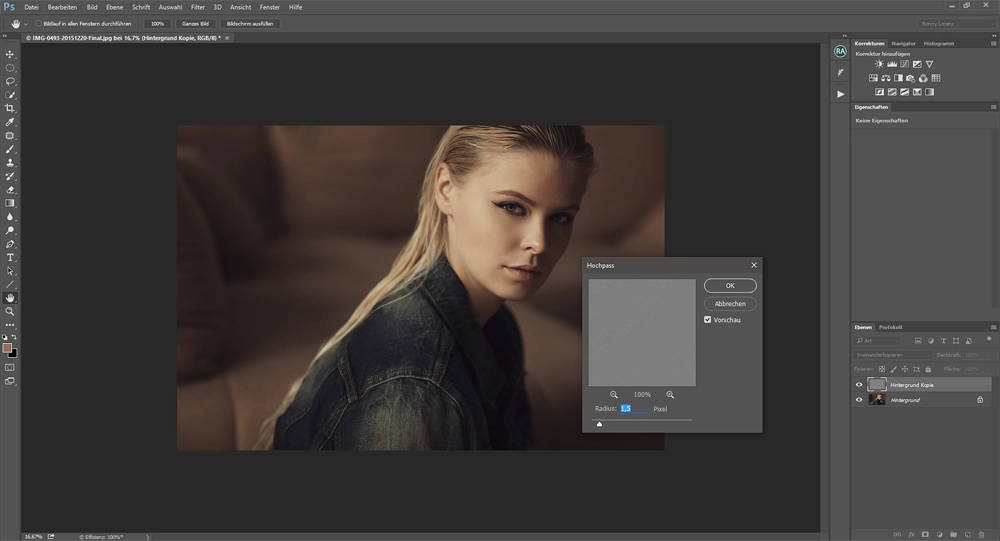
Das Bild ist nun geschärft. Falls ich die Stärke der Schärfung nochmal ändern möchte, mache ich einen Doppelklick auf das Wort „Hochpass“, rechts in der Ebenenpalette und es öffnet sich wieder das Fenster, wo man die Werte einstellen kann.
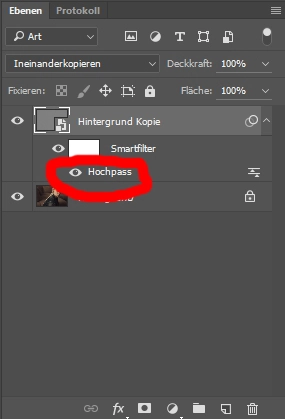
Der Vorteil beim Schärfen mit dem Hochpassfilter ist, dass er im Gegensatz zum Schärfen per Unscharf maskieren, nicht die Sättigung der Farben erhöht. Dadurch kann man die Einstellwerte des Hochpassfilters oft höher wählen, ohne dass dabei das Bild überschärft wirkt, was beim Unscharf maskieren sehr schnell passieren kann.
Damit ich diese einzelnen Schritte nun nicht bei jedem Bild machen muss, habe ich dafür eine Aktion erstellt, diese könnt ihr euch unter dem folgenden Link herunterladen. Wie man Aktionen in Photoshop installiert, bitte Google benutzen.