In diesem Blogartikel möchte ich euch meinen Weg zeigen, wie ich bei Portraits den Hautton anpasse. Die menschliche Haut hat ja wie ihr wisst einen relativ hohen Rotanteil, jedenfalls bei den meisten Europäern. Dieser hohe Rotanteil sieht oft nicht sehr schön aus auf einem Foto, daher wird die Haut im Farbton meistens noch ein wenig angepasst und ich zeige euch ein Beispiel, diesen Rotanteil farblich zu verändern, so dass die Haut einen höheren und angenehmeren Gelbton bekommt.
Zunächst einmal reduziere ich grundsätzlich schon in der Rawkonvertierung den Rotanteil der Haut, in dem ich bei der Kamerakalibrierung den Regler für das Rot immer um -10 reduziere, siehe Screenshot der Bearbeitung mit Lightroom.
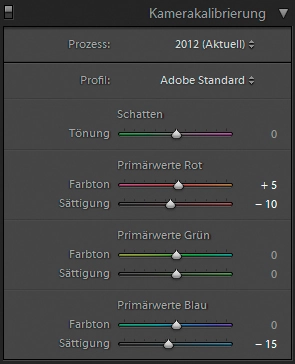
Das war der erste Schritt, den ich bei jedem meiner Portraits mache. Nun geht’s weiter in Photoshop.
Nach dem ihr das Foto in Photoshop geöffnet habt, klickt ihr oben auf Auswahl, es öffnet sich eine Registerkarte und dort klickt ihr auf Farbbereich.
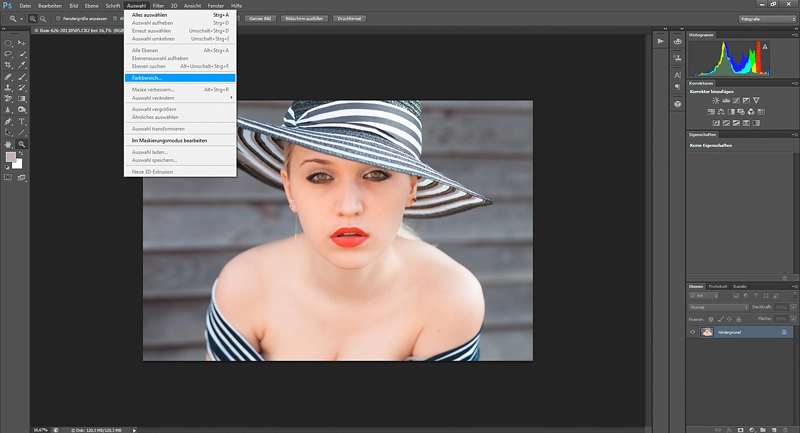
Es öffnet sich ein weiteres Fenster, in diesem wählt ihr oben die Rottöne aus und klickt auf OK. Je nach Bild kommt nun ein kleiner Hinweis, den ihr einfach mit OK bestätigt.
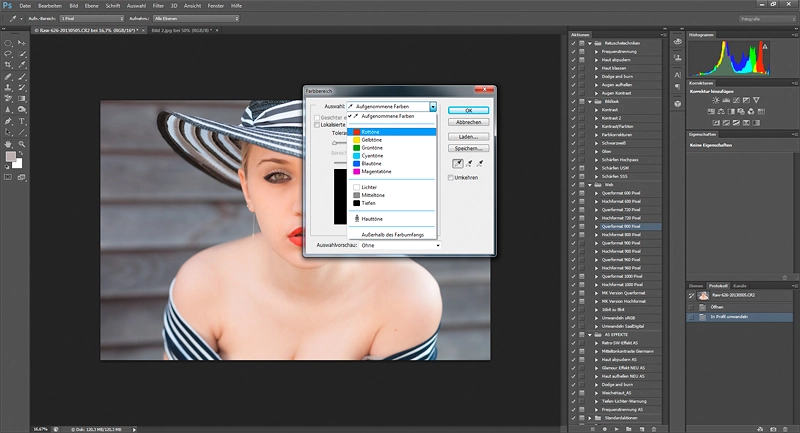
Als nächstes wählt ihr oben über Ebene–>Neue Einstellungsebene–>Selektive Farbkorrektur aus und bestätigt mit OK. In der erstellten Selektiven Farbkorrekturebene reduziert ihr nun in den auserwählten Rottönen den Anteil an Magenta, welcher bei mir so zwischen -10 und -20 liegt, je nach Hautton des Models. Eventuell könnt ihr zusätzlich noch den Regler für den Gelbton ein wenig nach rechts schieben, um den Rotanteil ins gelbliche umzufärben. Auch hier entscheidet wie immer euer Auge und persönlicher Geschmack, daher spielt einfach ein wenig mit den Reglern herum.

Die Aktion kannst du dir unter dem folgenden Link auch herunterladen. Ich wünsche viel Spaß beim ausprobieren. Bei Fragen stehe ich wie immer zur Verfügung.